The main feature of flir is that it can provide
automatic fixes for some linters. This is very useful to avoid the
tedious job of fixing many files by hand but you may be worried about it
applying wrong fixes. Moreover, since those fixes can be applied to
several files at once, going back in time before those fixes were
applied can be very difficult. flir provides two mechanisms
to be more confident about automated fixes.
Use Git
By default, if flir would automatically fix several
files and the project doesn’t use Git for version control, a menu will
appear recommending you to use Git. At this stage, you can still decide
whether you want to apply the fixes or stop here without changing
anything.
Git makes it much easier to see changed files and it is therefore
very recommended to use it in combination with flir.
Similarly, if some files are unstaged (meaning that they have changes
not covered by Git yet), another menu will ask you to confirm that you
want to apply fixes. The reason is that for those unstaged files, it may
be difficult to distinguish the new changes introduced by automated
fixes from previous, unsaved changes.
Interactively review all fixes
Whether you use Git or not, you can also opt in for interactive
review of changes using the interactive parameter in most
of the fix_*() functions. Setting
interactive = TRUE will open a Shiny application enabling
you to see all the changes that would be introduced by
flir. Those changes are not applied yet: you can decide
whether you want to apply them or to skip them. If you have several
files to review, accepting or skipping the changes for one file will
automatically go to the next file.
The video below shows that I have two files, foo1.R and
foo2.R, both of which would be modified by automated fixes.
Using interactive = TRUE allows me to decide whether I
actually want fixes to be applied or not:
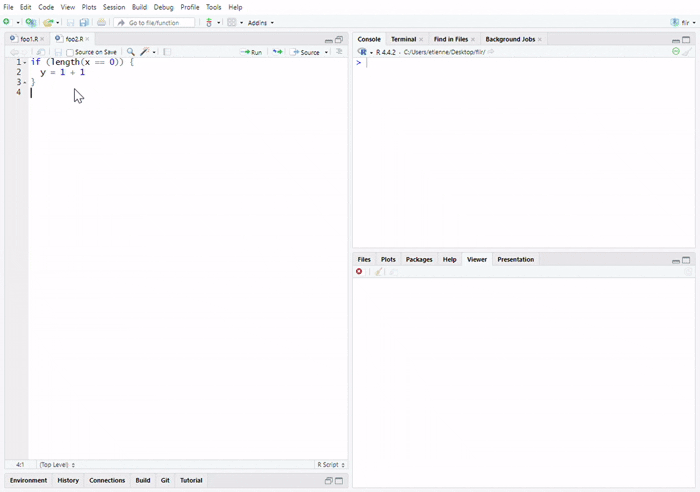
fix() applied on two
files and opening a Shiny app to review changes. Changes for the first
file are accepted but not those for the second file. Only the first file
is modified.